How To Add Picture To Wordpress Blog
Allowing Users to Add Images in WordPress Comments With the DCO Comment Attachment Plugin
If you want to allow users to upload their own images to their comments in WordPress, then the free DCO Comment Attachment plugin might be your best bet. The plugin is completely free to use and, apart from images, it also allows you to upload other file types, such as videos, audios, PDF documents, and so on. In addition, your blog visitors will be able to embed YouTube video links as well as links from any other social media networks, like Facebook, Twitter, etc.
We should note that all attachments that come from comments will be uploaded to your WordPress Media Library. Once the comment is deleted, the attachments will be automatically deleted as well.
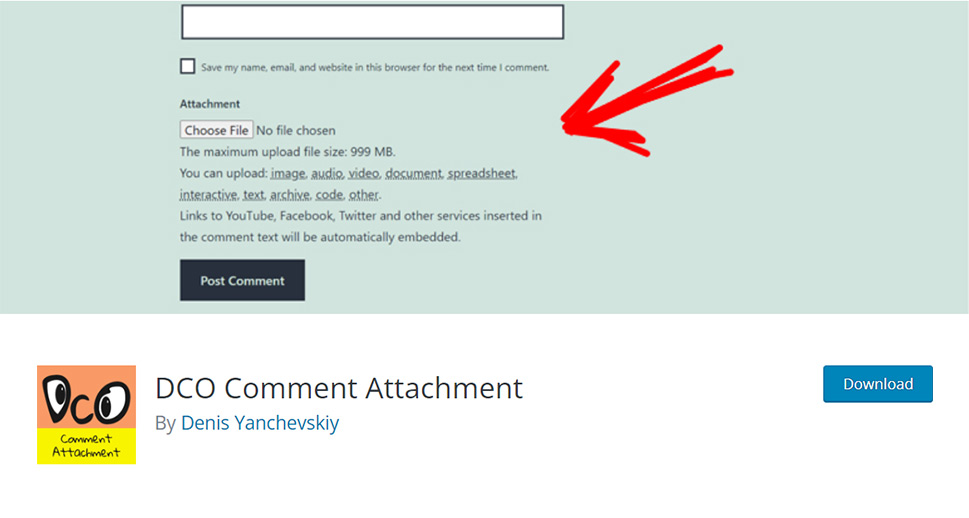
You should install the plugin and then activate it. The good news is that you don't need to do anything more after that, as the plugin pretty much works right out of the box – you can go right ahead and see how the plugin works. To do this, you can simply visit your website's post and then scroll down to the comments section.
You should be able to see the button right below the Comment box called "Choose File", as well as the list of files available for upload (image, audio, video, document, etc.).
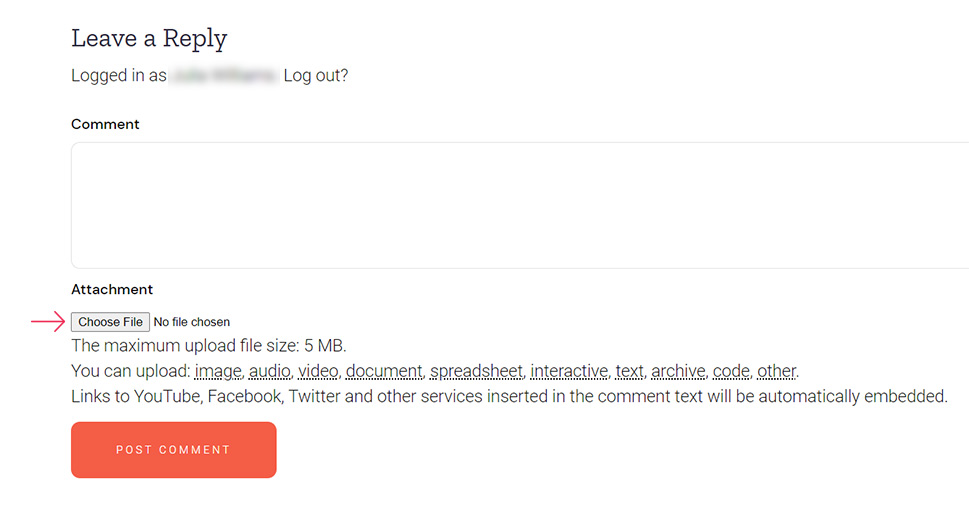
Simply hit the Choose File button and add the image with a supported JPG or PNG file type. Then, once you're done with writing your comment, hit the Post Comment button.
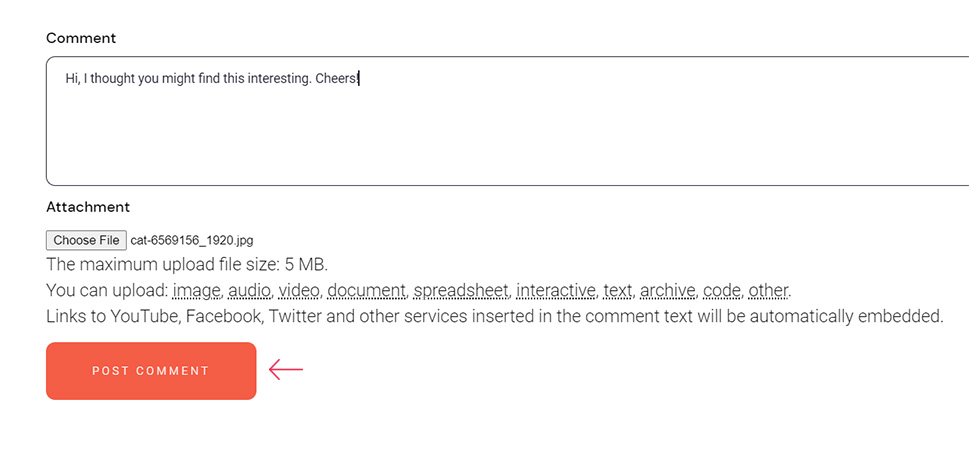
Now, you should be able to see your comment along with the image you've uploaded.
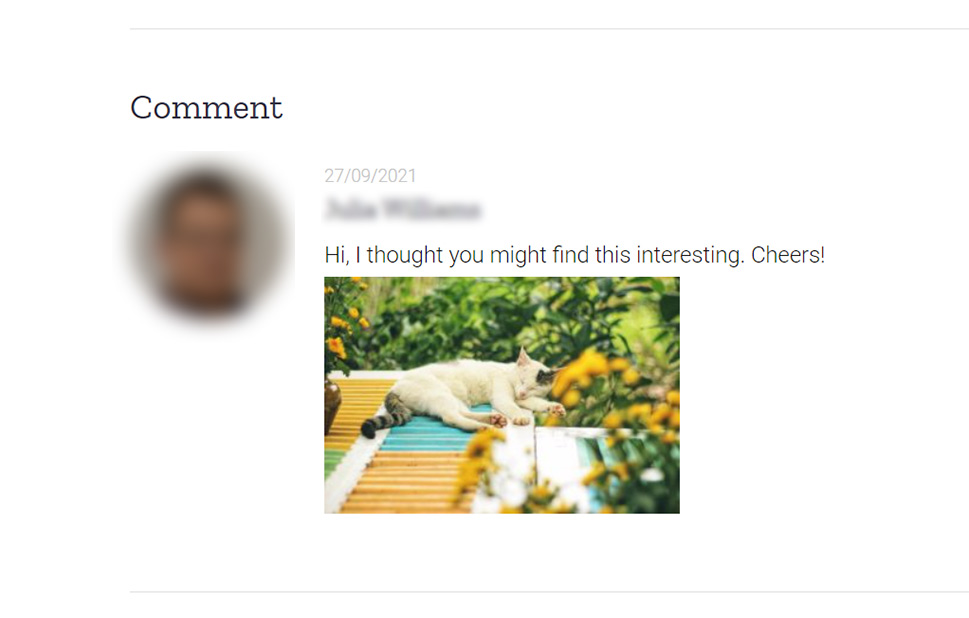
Another thing you can do is adjust your plugin settings so that they fit your specific preferences. To do this, you should head to Settings >> DCO Comment Attachment .
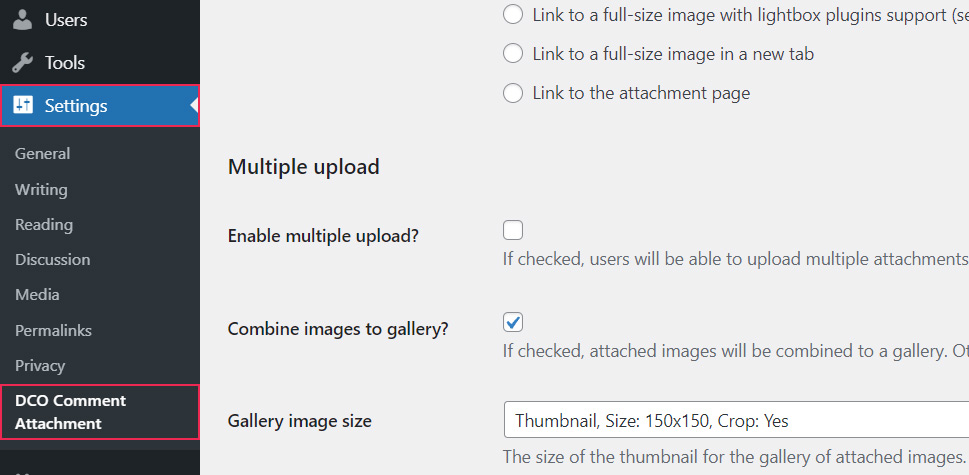
Once there, you will be able to change your maximum upload file size, mark the field that will allow users to comment only if they also upload the attachment, auto-embed links in the comment text, etc.
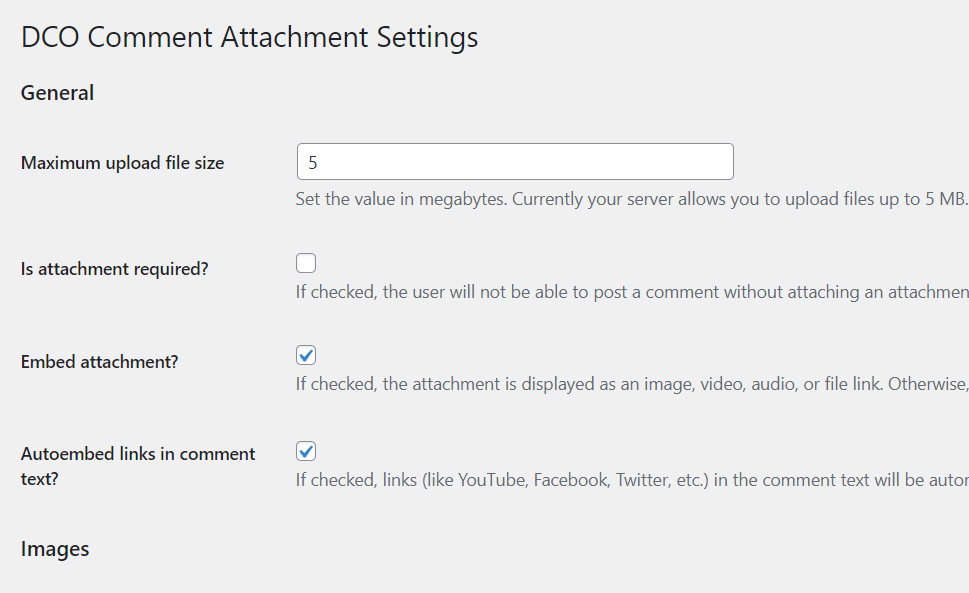
Another thing you can adjust is the attachment size of your image. You will also get to include (or not include) the link to a full-sized image, enable multiple uploads and set the gallery image size.
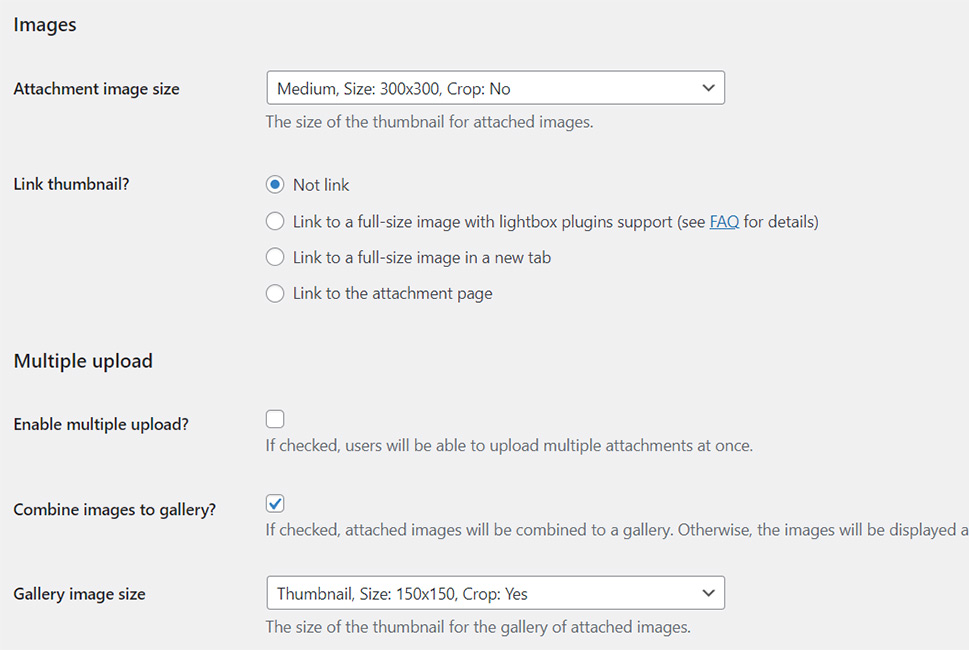
There's also the Permissions section that will allow you to enable and disable different file types, including image, video, and audio files, documents, spreadsheets, and the list goes on. There may be some file types that simply don't hold any significance for your type of blog or business, so you can easily disable them here if you don't need them. Of course, which files you want to disable is completely up to you.
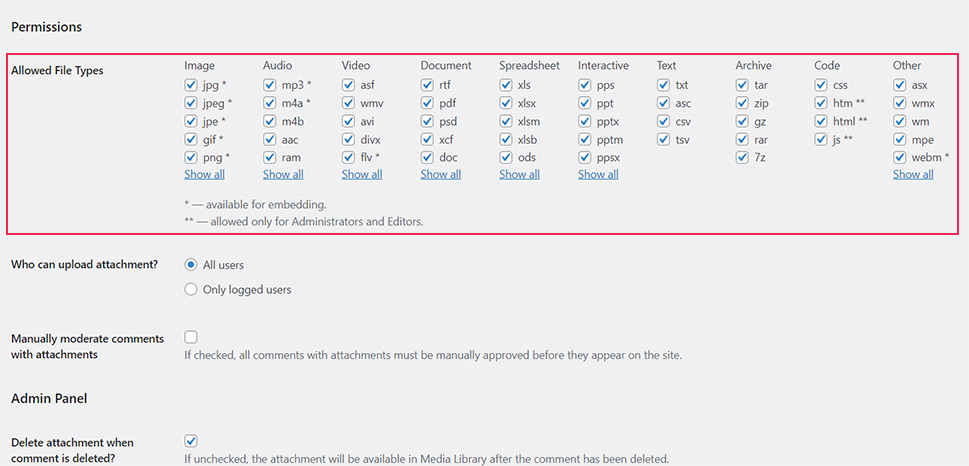
Finally, there are a few other settings you can adjust at the bottom, like deciding whether the ability to upload attachments will be available to all users or logged-in users only. Among other settings, you also get the ability to manually moderate comments with attachments (if you enable this setting, all comments with attachments need to be approved by you first before they appear on your site).
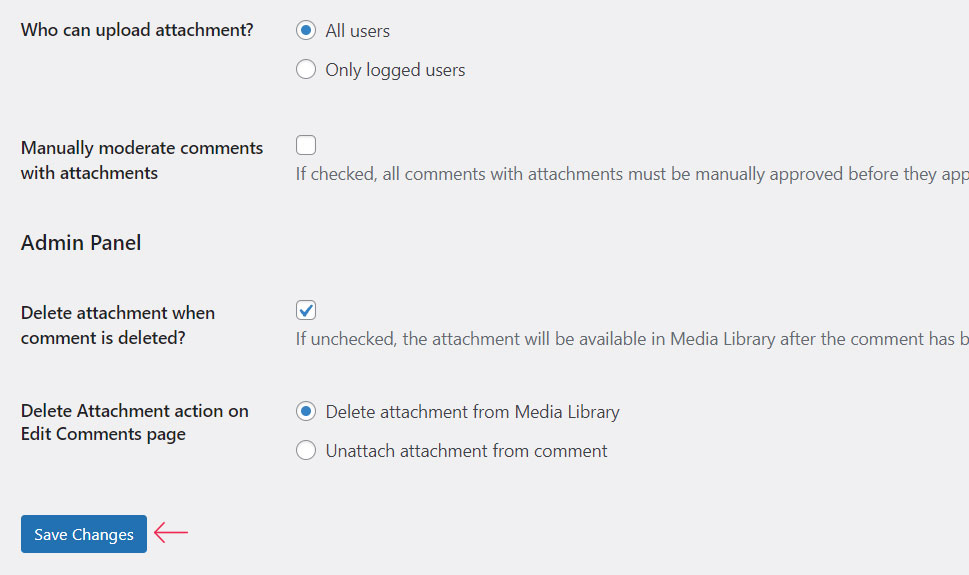
Don't forget to hit the Save Changes button once you're done with configuring your plugin settings.
If you want, you will also be able to view and modify each comment along with their attachments directly from the backend.
You can do this by clicking on Comments in your WordPress dashboard.
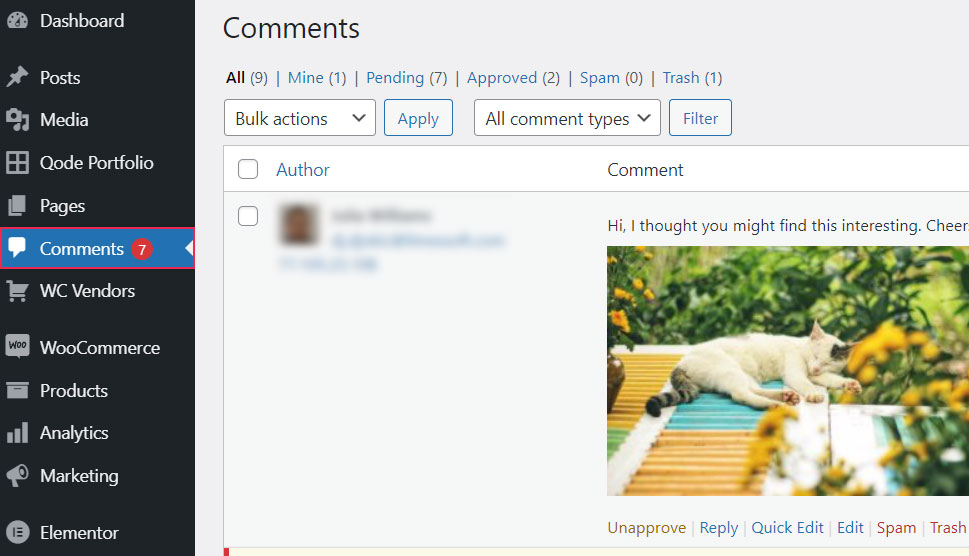
As you can see, the comment with attachments is visible on the Comments screen. If you want, you will be able to do things like view, approve/unapprove, edit and delete the comment (and/or its attachment) and mark it as spam.
How To Add Picture To Wordpress Blog
Source: https://qodeinteractive.com/magazine/how-to-enable-comments-with-images-in-wordpress/
Posted by: christensenwele1946.blogspot.com

0 Response to "How To Add Picture To Wordpress Blog"
Post a Comment